ScreenThemes Screen Saver Help
Click anywhere on the graphic below for specific help on that item...

|
Introduction The ScreenThemes screen saver is a great way to enjoy your images when seeing them as wallpaper isn't quite enough. With the ultra-high quality images, the transition effects, and the ability to play a "jukebox" of music, it's also a guaranteed way to attract people to your PC and impress everyone at work or home! With version 2.0, we've added a few keyboard features that we think will come in very handy. You can press any of these keys while the screen saver is running...
This button allows you to apply any changes you've made to the settings, and then instantly run the screen saver in full-screen mode. Dialog Controls Select this item if you want the screen saver to show all the ScreenThemes image packs you've purchased. This is the default setting. ScreenThemes offers you the ability to "turn off" certain image packs if you don't want to see them again for a while. You normally do this by clicking on the "blueberries" icon in the system tray and clicking on "Select Image Packs" from the popup menu. If you select "Show Image Packs Selected in ST", you're telling the screen saver to show only the images you selected. Select this item if you want the screen saver to show only your own JPG images, and not to show any images from ScreenThemes packs. Check this box if you want the screen saver to show images you haven't yet seen as wallpaper. Some people prefer to be "surprised" by new wallpaper images. That means they don't want to see images in the screen saver until they've seen them as wallpaper first. But most people just want to see beautiful images, and whether they're wallpaper or screen savers doesn't matter as much. Therefore, by default, this box is checked. Checking this box tells the screen saver not to show any ScreenThemes images unless you've assigned them a 1-10 rating. By default, this is unchecked. This is your opportunity to fine-tune the screen saver to show only the images you like the best. Check the box to enable this filter, and set the bar as high or as low as you like. Setting it at "8", for instance, will ignore any images rated from 1 thru 7, and will show only images rated from 8 thru 10. By default, this feature is unchecked (disabled). Enable this feature if you don't want to see recent wallpaper images in the screen saver. You can determine exactly what constitutes "recent" by setting the exact number of days as the threshold. By default, this feature is unchecked (disabled). This determines how much time your PC must be idle before the screen saver starts. You can set this to any value between 1 and 60. This determines approximately how long each image stays on the screen before a new image replaces it. 5 seconds is the default, but you can set it to whatever you like between 0 and 999 seconds (about 16.5 minutes). The timing isn't always exact because some images and transition effects need more time to prepare for being displayed. This setting applies to all images: ScreenThemes images and your own JPG files. You can tell the screen saver to use a random background texture on random images. This setting determines how often a random texture is used. To prevent textures from being used on any images, choose a setting of zero. Checking this box enables our snazzy visual transition effects to be displayed when going from one image to the next. By default, this feature is enabled. If you disable it, each new picture will simply "pop" onto the screen. This setting applies to all images: ScreenThemes images and your own JPG files. Transitions are difficult to do correctly because every video card is different, with a unique combination of speed capabilities for each special effect. What works in half a second on your PC might take as much as half a minute on someone else's. With version 2.0, we've taken great pains to create an intelligent technology that attempts to tune each transition specifically for your PC. The technology consists of two parts: The first part is the "watcher" that watches the transition as it unfolds. If it's taking too long, it will abort it and start over with a faster setting. You may see some transitions look jumpy the first time they appear. This is the watcher in action. Fortunately, the watcher has a good memory, so this jumpiness won't happen the next time that particular transition is used. The second part is the "fine-tuner", which has a stopwatch that times the total transition, compares it to the ideal transition time (2-4 seconds), and tweaks the speed setting a bit for the next time. Between the watcher and the fine-tuner, your transitions should eventually be very nicely timed for your system. Checking this box causes the image's title to be displayed in the lower-left corner of the screen. By default, this feature is enabled. This setting applies to all images: ScreenThemes images and your own JPG files. If one of your own JPG files is being displayed, the file's name is shown, without the directory path or the file extension (".jpg"). Checking this box causes the title of the current image's pack to be displayed in the lower-left corner of the screen in parentheses. By default, this feature is enabled. This setting applies only to ScreenThemes images. This is a list of folders containing the JPG files you want to add to the screen saver. Use the "Add" and "Remove" buttons to modify the list. Every time the screen saver starts up, it goes through every folder in your list, adding every JPG file in each folder to its internal "deck of cards" of images it will shuffle and display. This feature is only available to registered users.
Sounds and music bring a whole new dimension to the ScreenThemes screen saver. In combination with the ability to assign sounds to specific image packs, you now have the ultimate tool to create on-the-fly slideshows with their own theme music! (Note: see the keyboard section above for information on how to change the playback volume and skip to the next song while the screen saver is in progress. You can fine-tune the type of sounds you want to hear. By default, WAV is unchecked; MIDI and MP3 are checked. But, of course, you can set these to whatever you want. If you only want to hear WAV sound effects, that's fine. Sometimes all you want are MP3 files. It's up to you. Checking this box causes the sound file's name to be displayed in the lower-right corner of the screen. This display is only updated when the image changes, so if a new song starts playing 15 seconds before the image changes, the image will still show the previous song file name for the next 15 seconds. By default, this feature is disabled. Essentially what this means is that, when a particular song is playing, you want the screen saver to display only images from the packs you've selected for that song. For instance, look at the sound settings dialog below...
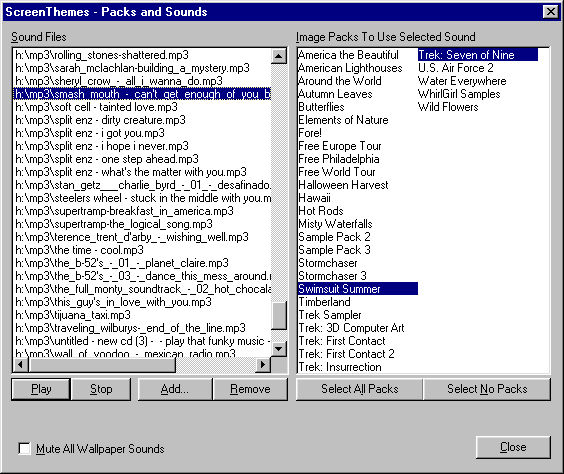
When you click on a sound file in the left-hand list, the right-hand list selections change to show you which image packs are activated for that sound file. In the dialog above, the user has clicked on the "Smashmouth" MP3 file in their personal archive, and two image packs lit up on the right. What this means is, if they have enabled the "Images Based on Musical Theme" feature, then when the Smashmouth song plays, the screen saver will only show images from "Swimsuit Summer" and "Trek: Seven of Nine". So what happens if you have no image packs selected in the right-hand list for a given sound? That depends on whether you've set the screen saver to show personal JPG files. If so, it will show only your JPG files during that song. This means that if you want theme music for your own images, just make sure no packs are selected for the song(s) you want to play. If you've set the screen saver so no personal JPG files are listed, then it will show random images from all ScreenThemes packs for any song without any specific packs selected for it. If that sounded confusing, it's summarized in this equally confusing table...
By default, "Images Based on Musical Theme" is enabled (checked). If you un-check it, you're telling the screen saver it can show any images to any music. By the way, you can access the sound settings dialog shown above via the "blueberries" icon in the system tray...

|